Original Content
Typed earlier and posted too late...
You are welcome.
Yes, this is the Full Driver mentioned in an earlier post.
Method - Use the Easy Start Wrapper to Install the Full Feature / Full Driver Software
- Select to install the “Full Driver” / “Full Feature Software”
- About 2/3 of the way through the setup, you will be given the opportunity to select the software - select the "Full Driver" set (as opposed to the basic driver or other application).
=============================================================================
Shortcuts
Installing the Full Driver -
The Shortcuts to the Printer Assistant and HP Scan should have been added to the Desktop as shown in an earlier post.
I can certainly show you how to create a shortcut icon on the Desktop.
My concern is that the installation of the software did not do so. ??
Desktop Shortcut for HP Scan
Open File Explorer> Navigate to C:\Program Files (x86)\HP\
Open the folder for your printer> Click / Open the Binfolder
Example Path (different printer)
C:\Program Files (x86)\HP\HP OfficeJet Pro 9020 series\bin
Right-Clickon HPScan.exe> Send to > Desktop (create shortcut)
Additionally / Alternatively
Right-Clickon HPScan.exe
Pin to Start
Pin to Taskbar
=======================================================
Add Printer Assistant Shortcut to the Desktop
Example Shortcut target content for Printer Assistant
"C:\Program Files\HP\HP OfficeJet Pro 9020 series\Bin\HP OfficeJet Pro 9020 series.exe" -Start UDCDevicePage
How to create HP Support Assistant Shortcut
Open File Explorer
Navigate to the bin folder in which the printer software executable is located
For example
C:\Program Files\HP\HP OfficeJet Pro 9020 series\Bin
Right-Click on the executable for the printer, for example HP OfficeJet Pro 9020 series.exe
Send to Desktop (create the shortcut)
On the Desktop, Right-Click on the new shortcut > Properties
At the end of the line entry in “Target” add the following words: -Start UDCDevicePage
Click Tab General
OPTIONAL – Change the name of the shortcut
For example,
Remove the default entry / name HP OfficeJet Pro 9020 series.exe – Shortcut
And enter a new name, for example: Printer 9020
If you like, change the shortcut icon to one of your own icons or one of those available on the system
Tab Shortcut> Change Icon>
Click through the error (no icons found)
Select from the standard list OR Browse through your custom icon collection
Select an icon
Click OK to save the changes

------------------------------------------------------------------------------------------------------
What else?
Job / Task Shortcuts can be created inside the Printing Preferences and inside the Scan Menu to help manage different job types.
Example
Control Panel> icon view > Devices and Printers
Right-Click Printer > Printing Preferences
Example - Printing Preferences - Main Menu / Options
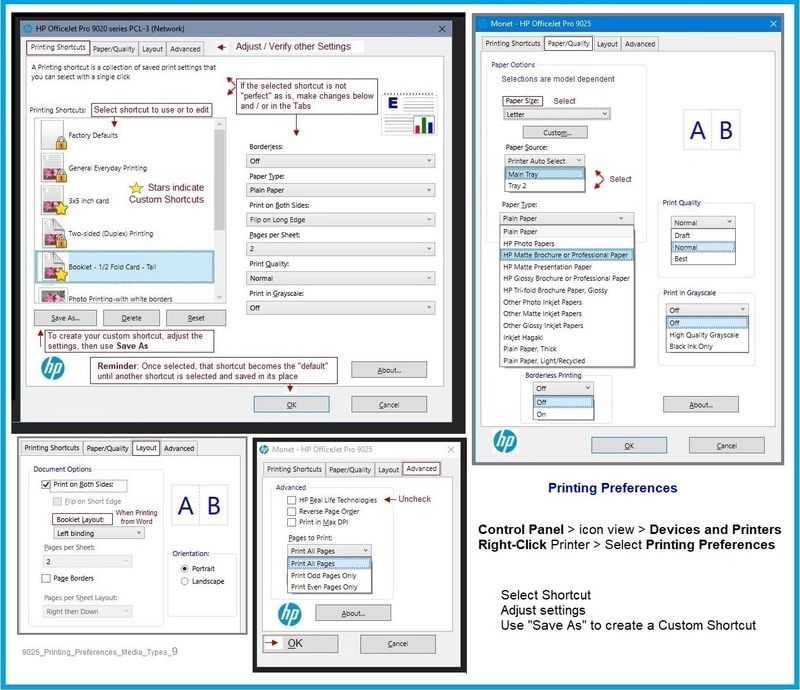
Example - HP Scan - Main Menu
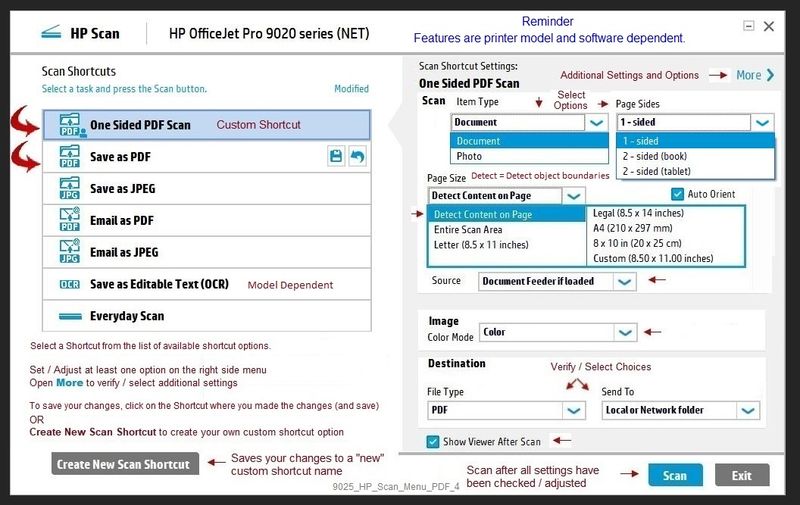
Thank you for participating in the HP Community.
The Community is a separate wing of the HP website - We are not an HP business group.
Our Community is comprised of volunteers - people who own and use HPdevices.
Click Thumbs Up to say Thank You.
Question / Concern Answered, Click "Accept as Solution"